Select the video which you want to import to iMovie. Enter the location to save the video in 'Save to:' option. Select the size of the video and check mark the 'Copy files' option. Click 'Import' button. This is how you can import video from iPhoto to iMovie. Quick Tip to ensure your videos never go missing Videos are precious memories and all. Say you want to upload your video to Facebook or YouTube, begin by exporting the file and then uploading it to the network you want. You get the most flexibility with this approach and you don't have to worry about linking iMovie to any of these platforms. Now you only have to select the File button and this window will show up on your screen. With iMovie, create professional-looking videos without an editing degree. Easily add photos and videos to projects, trim clips with your finger, add seamless transitions, and fade audio like a pro. High-Fidelity Filters. Choose from 13 creative video filters that add a cinematic touch. Click the 'Convert' button to change the video formats. The high conversion speed could get the whole process done just in a few minutes. Now you can upload the videos to iMovie freely. Import Video or Movie to iMovie on Mac. Launch iMovie and be ready to import the videos to iMovie now!
Especially for Youtubers, uploading a finished video project directly to YouTube is usually the next step after the whole video editing process (upload a video from iMovie to YouTube, for instance). Some video editing processes can be painstaking—a push of a button to upload such video directly from the editing software to YouTube or other video services wouldn't be bad at all. Right?
So, you're looking for ways to upload a video from iMovie to YouTube, isn't it? Let's find out if that's possible and how it's done below:
How to Upload a Video from iMovie to YouTube
Many authors have wondered how to go about this—exactly how to upload iMovie to YouTube. Well, iMovie supports and provides pretty decent video editing features but plainly lags behind when it comes to advanced video sharing options. If iMovie doesn't support uploading video directly to YouTube, you'll need to export/save your video normally (on your device) before logging in and uploading it to YouTube—unless you use alternative software, of course.
Please use the steps below to upload your video from iMovie to YouTube:
Step 1: Export the iMovie video.
1. Click the File link from the very top of iMovie.
2. A list of options appears on the menu, find and click Share to display more options.
3. Choose File from share options.
4. Click File from the newer, smaller menu to open the Export dialogue which looks like the image below.
5. Modify your video as desired. You could do stuff like changing the quality of your video, extracting/exporting only the soundtrack of the video or adding tags to it.
6. Click the Next button.
7. Click the menu box beside Save as in the next window and select Desktop from the list of items.
8. The circular blue progress icon is how much time left to be exported. The video will be saved thereafter.
Step 2: Upload iMovie to YouTube.
How To Get A Still From A Video On Imovie
Once your video is successfully saved on your desktop, you can proceed with the following steps.
1. Log on to YouTube.
2. Create a video or post by clicking the add video icon from the top right corner of YouTube.

3. Select your newly exported video from your file explorer.
4. Add basic video info. You can add a thumbnail (the picture your viewers see before playing the video—be creative), modify the title of your video, add a description, add to an existing or new playlist, etc.
5. Preview and publish your video—and that all!
Tips: The iMovie video file is too large? Want to compress or convert mov. to Mp4 or other formats and then upload it to Youtube? A performant video converter can be all-in-one solution.
Alternative Solution: Upload Video directly to YouTube using Filmora
What's better than being able to actually send your finished video directly to YouTube (including the tiny details like title, category, description, privacy, etc.) within the same software used in editing the video?
How To Get A Video On Imovie
Filmora Video Editor is one of the best video editors currently available on the Internet—and favoured by many. Youtubers especially. Both amateur and professional video producers use various versions of the software. Filmora Video Editor supports uploading your finished video directly to YouTube—thereby merging the many steps used above in this tutorial (uploading a video from iMovie to YouTube).
Available on Mac and Windows, Filmora has been doing a wonderful job as far as video editing goes. Here are some of the features of Filmora you might be interested in:
• Upload video directly to YouTube and Vimeo.
• Loads of visual and sound effects.
• Advanced video editing tools for creating a youtube video.
• Add your logo/watermark to a video of your YouTube channel...etc.
Let's check how to upload a video from Filmora to YouTube:
Step 1: Import your video.
Either create a new project and import your video files or continue with an existing project.
Step 2: Edit your video.
Drag and drop any video from the project files or your computer and drop them on the timeline to start editing, like adding logo to your video for YouTube channel.
Step 3: Export your video and upload it to YouTube.
When you're done editing your video, simply hit the Export button in the editing window and navigate to the YouTube tab. Make changes to the tiny details and hit Export at the bottom of the YouTube window and Voila!
Wrapping Up
You could use the steps contained in Part 1 of this article to export, and thereafter, upload your iMovie video to YouTube.
However, the alternative software in Part 2 (Filmora Video Editor) has a built-in YouTube window for adding the little YouTube details to your video and actually uploading (directly) to YouTube using APIs within the software with just a push of a button. We hope this tutorial was helpful.
Summary :
When it comes to the best free video editing software for Apple users, most of them think of iMovie. With it, you can easily customize your videos. After that, you can export and save your projects and then share them on social media. But how to export iMovie? How to save iMovie? This post will give you answers.
Quick Navigation :
As a professional video editor for iOS and macOS, iMovie makes it easy to create amazing movies or trailers from pictures, video clips, and music. After your creation and customization, how to export from iMovie or how to how to save a movie in iMovie? This post will show you how to export iMovie on Mac and iOS.
And if you want the best free iMovie alternative for Windows, MiniTool MovieMaker is recommended here.
How to Export iMovie on Mac?
iMovie enables you to add subtitles to video, apply video transitions, trim and split videos, add music to videos, etc. After finishing editing, if you want to share your iMovie projects with others, firstly you need to export and save it.
This picture is from Wikipedia.
But how to export from iMovie or how to export iMovie to MP4? Here are the clear steps.
Step 1. Launch your iMovie on your Mac computer.
Step 2. Find and open your completed projects.
Step 3. Click the Share in the upper right corner.
Step 4. Select the Export File to save the project.
Step 5. In the output window:
- Select Name to rename the video.
- Click Description to set the description for your video.
- Tap the Tags to enter tag names.
- Hit the Format to choose video and audio or audio.
- Select the Resolution to set the resolution of the video, usually 1080p.
- Click Quality to and choose from Low, Medium, High, Best (ProRes), Custom.
- Click the Compress to select a compression setting.
Step 6. Click Next after your settings are done.
Step 7. In the pop-up window, enter a name in the Save as field. Go to the location where you want to save the project in the Where box. And click Save to export your video.
Do you know where to download iMovie for Windows? Here, you can find 6 best iMovie alternatives for PC.
How to Export iMovie on iOS?
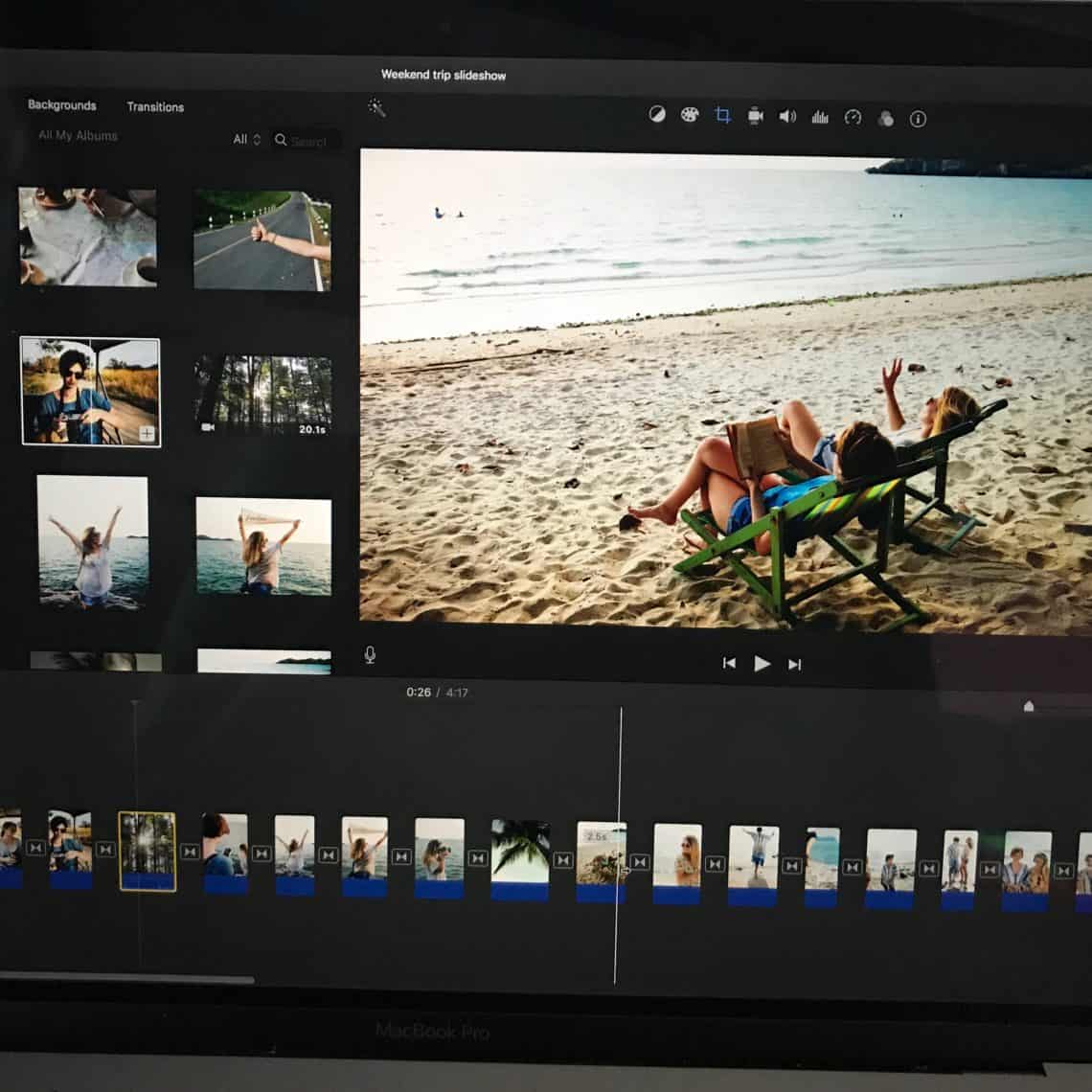
3. Select your newly exported video from your file explorer.
4. Add basic video info. You can add a thumbnail (the picture your viewers see before playing the video—be creative), modify the title of your video, add a description, add to an existing or new playlist, etc.
5. Preview and publish your video—and that all!
Tips: The iMovie video file is too large? Want to compress or convert mov. to Mp4 or other formats and then upload it to Youtube? A performant video converter can be all-in-one solution.
Alternative Solution: Upload Video directly to YouTube using Filmora
What's better than being able to actually send your finished video directly to YouTube (including the tiny details like title, category, description, privacy, etc.) within the same software used in editing the video?
How To Get A Video On Imovie
Filmora Video Editor is one of the best video editors currently available on the Internet—and favoured by many. Youtubers especially. Both amateur and professional video producers use various versions of the software. Filmora Video Editor supports uploading your finished video directly to YouTube—thereby merging the many steps used above in this tutorial (uploading a video from iMovie to YouTube).
Available on Mac and Windows, Filmora has been doing a wonderful job as far as video editing goes. Here are some of the features of Filmora you might be interested in:
• Upload video directly to YouTube and Vimeo.
• Loads of visual and sound effects.
• Advanced video editing tools for creating a youtube video.
• Add your logo/watermark to a video of your YouTube channel...etc.
Let's check how to upload a video from Filmora to YouTube:
Step 1: Import your video.
Either create a new project and import your video files or continue with an existing project.
Step 2: Edit your video.
Drag and drop any video from the project files or your computer and drop them on the timeline to start editing, like adding logo to your video for YouTube channel.
Step 3: Export your video and upload it to YouTube.
When you're done editing your video, simply hit the Export button in the editing window and navigate to the YouTube tab. Make changes to the tiny details and hit Export at the bottom of the YouTube window and Voila!
Wrapping Up
You could use the steps contained in Part 1 of this article to export, and thereafter, upload your iMovie video to YouTube.
However, the alternative software in Part 2 (Filmora Video Editor) has a built-in YouTube window for adding the little YouTube details to your video and actually uploading (directly) to YouTube using APIs within the software with just a push of a button. We hope this tutorial was helpful.
Summary :
When it comes to the best free video editing software for Apple users, most of them think of iMovie. With it, you can easily customize your videos. After that, you can export and save your projects and then share them on social media. But how to export iMovie? How to save iMovie? This post will give you answers.
Quick Navigation :
As a professional video editor for iOS and macOS, iMovie makes it easy to create amazing movies or trailers from pictures, video clips, and music. After your creation and customization, how to export from iMovie or how to how to save a movie in iMovie? This post will show you how to export iMovie on Mac and iOS.
And if you want the best free iMovie alternative for Windows, MiniTool MovieMaker is recommended here.
How to Export iMovie on Mac?
iMovie enables you to add subtitles to video, apply video transitions, trim and split videos, add music to videos, etc. After finishing editing, if you want to share your iMovie projects with others, firstly you need to export and save it.
This picture is from Wikipedia.
But how to export from iMovie or how to export iMovie to MP4? Here are the clear steps.
Step 1. Launch your iMovie on your Mac computer.
Step 2. Find and open your completed projects.
Step 3. Click the Share in the upper right corner.
Step 4. Select the Export File to save the project.
Step 5. In the output window:
- Select Name to rename the video.
- Click Description to set the description for your video.
- Tap the Tags to enter tag names.
- Hit the Format to choose video and audio or audio.
- Select the Resolution to set the resolution of the video, usually 1080p.
- Click Quality to and choose from Low, Medium, High, Best (ProRes), Custom.
- Click the Compress to select a compression setting.
Step 6. Click Next after your settings are done.
Step 7. In the pop-up window, enter a name in the Save as field. Go to the location where you want to save the project in the Where box. And click Save to export your video.
Do you know where to download iMovie for Windows? Here, you can find 6 best iMovie alternatives for PC.
How to Export iMovie on iOS?
After learning how to save a movie in iMovie on Mac, the following part will tell you how to export iMovie on iOS.
Here's how to save an iMovie on iOS.
Step 1. Open iMovie and finish your video editing on your device.
Step 2. Click the Done in the upper left corner and then select Share.
Step 3. Select Save Video in the middle of the bottom of the screen.
Step 4. In the list of Choose an export size, choose the export resolution, and the video will be saved on your iOS devices.
Step 5. To share the video to YouTube, click YouTube after step 2.
Step 6. Login to YouTube with your information.
Step 7. Select the desired video resolution.
Step 8. Export the video to YouTube based on the prompts.
Do you want to use alternatives to iMovie for Android devices? There are some Android video editors as good as iMovie recommended in this post.
How to Export Your Project in MiniTool MovieMaker?
MiniTool MovieMaker is one of the best free video editors to make and edit videos. With it, you can create a video with pictures, video clips, and backgroung music. To help yuo make amazing videos, it offers some tools to customize your videos. For example, you can rotate, flip, trim, split, merge, trim videos, speed up or slow down videos, add music to videos, etc.
But how to export your video in MiniTool MovieMaker? Here's the simple guide.
Step 1. After yuor editing is done, click the Export button to get the output window.
Add Youtube Video To Imovie
Step 2. Select the video output format, give it a name, and choose the output destination.
Step 3. Click the Settings to chhose the video quality.
Step 4. Tap the Export to save the video on yuor target folder.
Bottom Line
After viewing the steps on how to export iMovie and how to save iMovie project on Mac and iOS devices, now it's your turn to export and save your iMovie projects. Have a try.
