Apr 22, 2019 Snagit Once downloaded, open the Snagit application. At the top of your screen, press the red circle button to access the screenshot camera. Select the camera icon for a screenshotted image or the recorder icon for a screenshotted video. Select the portion of the screen you wish to snap. We could spend all day arguing the merits of a good screen-capture utility. They are quick and efficient, often providing a simple way to take a JPG snapshot.
On a Windows 7 Computer, you can take a Screenshot easily with the help of Prt Scr button on keyboard and an Image Editor. In case you want to store screenshot in Microsoft Office Document like Microsoft Word, Excel or Power Point, you do not need to worry about Image Editor. This post describes a quick and fast way to capture screenshot of your Desktop and then store it as a .png file.
Search for osk on Windows 7 to Locate On-Screen Keyboard in Windows 7
There are multiple ways in which you can press the Prt Scr Key to capture a Screenshot and store it in the Clipboard. In case you do have access to physical keyboard, you can skip the part where description of On-Screen Keyboard is provided in this post. In case you do not have access to physical keyboard or you would just prefer to take a screenshot on your Windows 7 computer with only Mouse, just follow the Screenshots and follow the steps in this post to take a screenshot of your display. As displayed in the first screenshot above, search for the word osk to locate the On-Screen Keyboard of Windows 7 and Click on it to launch it.
Press PrtScr on On-Screen Keyboard of Windows 7 to Take Screenshot
You need to press the Print Screen Key on your Keyboard to capture the Screenshot image or as displayed in the screenshot above, you can press the Print Screen button in the On-Screen button to take a screenshot. Once you have pressed the Prt Scr key on Keyboard or Print Screen Button on the Virtual Keyboard, the Screenshot will be stored as an image on the clipboard. The size of the Image will be same as your Display Resolution. In case you do have Multiple Monitors connected to your Windows 7 Computer, the Print Screen button will capture Screenshot of all the Active Monitors Extended Mode. In case you do have Multiple Monitors connected to your Windows 7 Computer in Mirror Mode, then the Size / Resolution of the Screenshot will be determined by the lowest Display Resolution of Monitors connected to your Windows 7 computer.
Search for mspaint in Windows 7 to Launch Microsoft Paint Program
Once you do have the desired Screenshot in Clipboard of Windows 7, all you need to do is paste the Screenshot in any Image Editor, Microsoft Word, Excel or any other Windows Application which can handle Screenshots from Clipboard. In this tutorial, the default Image Editor / Paint Application of Windows 7 is used. In order to launch Paint application, open the Start Menu and search for mspaint as displayed in the screenshot above and lunch it.
Click on Paste in Paint Application to Retrieve Screenshot from Clipboard of Windows 7
After pressing the Paste button in Pain program, you will be able to see the screenshot captured. In case you are satisfied with the screenshot captured, you can proceed to the next step or repeat the steps above to get the best screenshot for the purpose. After pressing the Paste button or Keyboard Shortcut Ctrl + V in the Paint Application, the Screenshot will be displayed in the Image Editing Area and will be ready to edit.
Screenshot from Clipboard of Windows 7 in Microsoft Paint Program
Note from the above Screenshot that the Select button of Paint Application is selected and the Screenshot captured is highlighted with doted lines. In case you do not want to do any editing and you want simply to save the Screenshot as a File, just click on the Save button which looks like Floppy Disk and is visible at the top left corner of the Paint Application and specify File Name, File Type (Default is PNG File format in Windows 7) and File Location as displayed in the screenshot below.
Screenshots are great way to visually share information with other people. Whether you want to report a bug to a Software Developer or just tell your Friend what's on your Display, the Screenshots are the best way to communicate static information. Yes you can even record Videos to share information visually on computers, but Screenshots are much easier to create, view and manage.
Windows and Mac allow users to copy and paste a screenshot of the screen. This function is so important because it lets them to share to someone what they want others to see on their screen. Additionally, this could help them in showing an expert an unfamiliar message which suddenly appears on the screen of the computer. To copy and paste a screenshot is just so easy to do. Below are some methods you can do in order to take a screenshot and paste it in Word, Paint, or any other editing tool you want to use.
How to Copy & Paste Screenshots
The Default Way – Using the Keyboard for Win Only
In order to copy and paste screen, the keyboard of your PC can actually be used. To take a screenshot of the entire screen using the keyboard, simply press 'Prnt Scr (Print Screen)' key. This will copy the image of the entire screen on the clipboard giving users an image giving an illustration of the screen. In case you just want to copy the screenshot of a single window on the clipboard, press the combination of 'Alt + Prnt Scr' keys. Note that the window you want to screenshot should be on top of all the other active windows. After copying the image in the clipboard, you can now paste it in Paint, Word or any other editing tool you are using. To do so, simply open the desired application then press 'Ctrl + V'. The image will be pasted on the Word document or on the editing board (if you paste it on an editing tool) and is ready to be edited and saved. After editing, click the disc icon on the upper left side of the Word or Paint to save the file. Put on the file name and format and then click 'Save'.
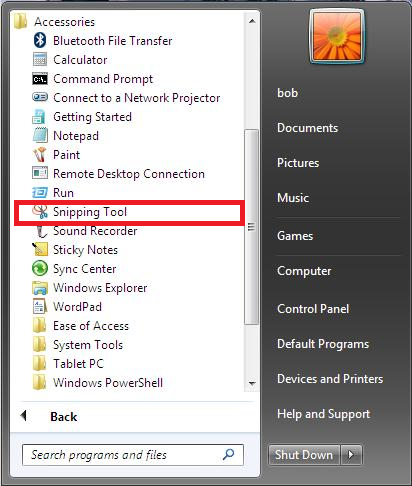
The Pro Way – Using an Online App
Aside from using the keyboard shortcuts, you can also make use of a third party tool to copy and paste screenshots. An online tool called Free Online Screenshot is recommended. This is a straightforward tool allowing users to instantly screenshot the entire screen, or a part of the screen. A single click on the camera icon can help users capture anything on their screen. In addition to this, once the tool is active, you can use 'Prnt Scr' key as a shortcut in capturing the screen. The tool also has an editing tool which appears after a screenshot is taken. You can add arrows, shapes, highlights, and you can even copy the image to clipboard by simply clicking on 'Enter' tab. To fully understand how the tool is being used, follow the steps below:
Step 1: Go to screenshot.net page.
Step 2: Click on the 'Take Screenshot' tab and wait for the tool to appear on your screen (note that it needs a Java plug-in installed on the PC to be able to use it).
Step 3: Set the screen of the computer on which you want to capture.
Step 4: Click on the camera icon found on the tool or press the 'Prnt Scr' button.
How To Take A Screenshot On Windows 10 Computers In Several ..
Step 5: Drag an area using the cursor on the part of the screen you want to capture and then release the mouse.
Step 6: The captured image will appear along with the editing tool. Edit the image if you need to and click on the disc icon to save it on the computer. If in case you want to copy it on the clipboard, just press 'Enter' key and then paste it on Word document or anywhere you want by pressing the combination of 'Ctrl + V' keys.
Cached
Additionally, this tool has a desktop version which needs installation. If in case you want to use it in taking a screenshot offline, feel free to download and install it on your computer.
Using A Desktop Tool
TinyTake is a free software which can help in copying and pasting of screenshot. This tool is safe but it needs installation to be able to use. Furthermore, just like the online one, TinyTake lets users to make a basic editing on tools just like adding texts, lines, shapes, arrows and more. You can also share the screenshot online using this tool. Simply download and install the tool, then, check on the hidden icons on the lower part of the screen and then choose the TinyTake icon. Next, choose the desired capturing option (can be full screen, a single window, or a part of the screen). Then drag the part you want to capture then release the mouse. Lastly, edit the image if you need to and save it in your PC.
Additional Trick in Taking a Screenshot
In case you are about to take a screenshot of a webpage, you can make use of Webpage Screenshot Capture tool. This is a free online tool and is so easy to use. Capturing a webpage is just a click away. Furthermore, this has a built in editing tool allowing users to edit the captured image by adding texts, lines, shapes, and anything that can help in enhancing an image. It also helps users to share the webpage screenshots to other social media sites like Facebook, Google+ , Twitter and more. Follow the steps below to use this tool:
Step 1: Go to Webpage Screenshot Capture page.
Step 2: Copy the link of the webpage you want to capture.
How to download phone games on pc. Step 3: Paste the link to the URL box found on the page.
Step 4: Click on 'Take Screenshot' tab to capture the webpage.
Step 5: The image will automatically be saved on the free Cloud storage provided by the site and is now ready for sharing and/or editing.

The Pro Way – Using an Online App
Aside from using the keyboard shortcuts, you can also make use of a third party tool to copy and paste screenshots. An online tool called Free Online Screenshot is recommended. This is a straightforward tool allowing users to instantly screenshot the entire screen, or a part of the screen. A single click on the camera icon can help users capture anything on their screen. In addition to this, once the tool is active, you can use 'Prnt Scr' key as a shortcut in capturing the screen. The tool also has an editing tool which appears after a screenshot is taken. You can add arrows, shapes, highlights, and you can even copy the image to clipboard by simply clicking on 'Enter' tab. To fully understand how the tool is being used, follow the steps below:
Step 1: Go to screenshot.net page.
Step 2: Click on the 'Take Screenshot' tab and wait for the tool to appear on your screen (note that it needs a Java plug-in installed on the PC to be able to use it).
Step 3: Set the screen of the computer on which you want to capture.
Step 4: Click on the camera icon found on the tool or press the 'Prnt Scr' button.
How To Take A Screenshot On Windows 10 Computers In Several ..
Step 5: Drag an area using the cursor on the part of the screen you want to capture and then release the mouse.
Step 6: The captured image will appear along with the editing tool. Edit the image if you need to and click on the disc icon to save it on the computer. If in case you want to copy it on the clipboard, just press 'Enter' key and then paste it on Word document or anywhere you want by pressing the combination of 'Ctrl + V' keys.
Cached
Additionally, this tool has a desktop version which needs installation. If in case you want to use it in taking a screenshot offline, feel free to download and install it on your computer.
Using A Desktop Tool
TinyTake is a free software which can help in copying and pasting of screenshot. This tool is safe but it needs installation to be able to use. Furthermore, just like the online one, TinyTake lets users to make a basic editing on tools just like adding texts, lines, shapes, arrows and more. You can also share the screenshot online using this tool. Simply download and install the tool, then, check on the hidden icons on the lower part of the screen and then choose the TinyTake icon. Next, choose the desired capturing option (can be full screen, a single window, or a part of the screen). Then drag the part you want to capture then release the mouse. Lastly, edit the image if you need to and save it in your PC.
Additional Trick in Taking a Screenshot
In case you are about to take a screenshot of a webpage, you can make use of Webpage Screenshot Capture tool. This is a free online tool and is so easy to use. Capturing a webpage is just a click away. Furthermore, this has a built in editing tool allowing users to edit the captured image by adding texts, lines, shapes, and anything that can help in enhancing an image. It also helps users to share the webpage screenshots to other social media sites like Facebook, Google+ , Twitter and more. Follow the steps below to use this tool:
Step 1: Go to Webpage Screenshot Capture page.
Step 2: Copy the link of the webpage you want to capture.
How to download phone games on pc. Step 3: Paste the link to the URL box found on the page.
Step 4: Click on 'Take Screenshot' tab to capture the webpage.
Step 5: The image will automatically be saved on the free Cloud storage provided by the site and is now ready for sharing and/or editing.
Those are the different methods you can do to copy and paste screen shot. Additional tools are given so that users will be able experience convenience and will help them save much time and effort in doing so.
